AIによる画像生成が話題となる昨今、最新のAdobe Sensei(AI支援)でどのくらい人物や髪の毛の切り抜きが楽になるかを検証してみたいと思います。
Photoshopのバージョン
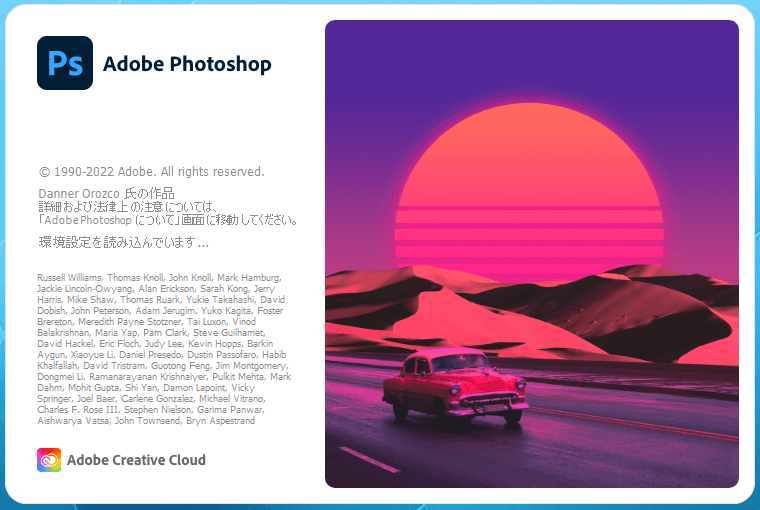
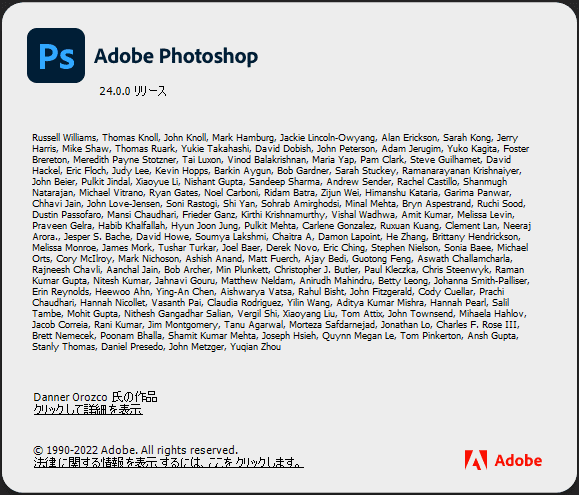
- Adobe 2023(24.0.0)
2022/11/04(金) 現在で最新バージョンを使用します。
写真素材準備(切り抜き対象)

Unsplash から無料写真をダウンロード。
こちらを素材に人物の切り抜きをしていきます。
切り抜き検証
以下の3つのパターンで検証
- 【検証1】「選択範囲 → 被写体を選択」でそのまま切り抜き
- 【検証2】「被写体を選択」をベースに「選択とマスク」で微調整
- 【検証3】「検証1・2」をベースに5分程度手動調整
【検証1】「選択範囲 → 被写体を選択」でそのまま切り抜き
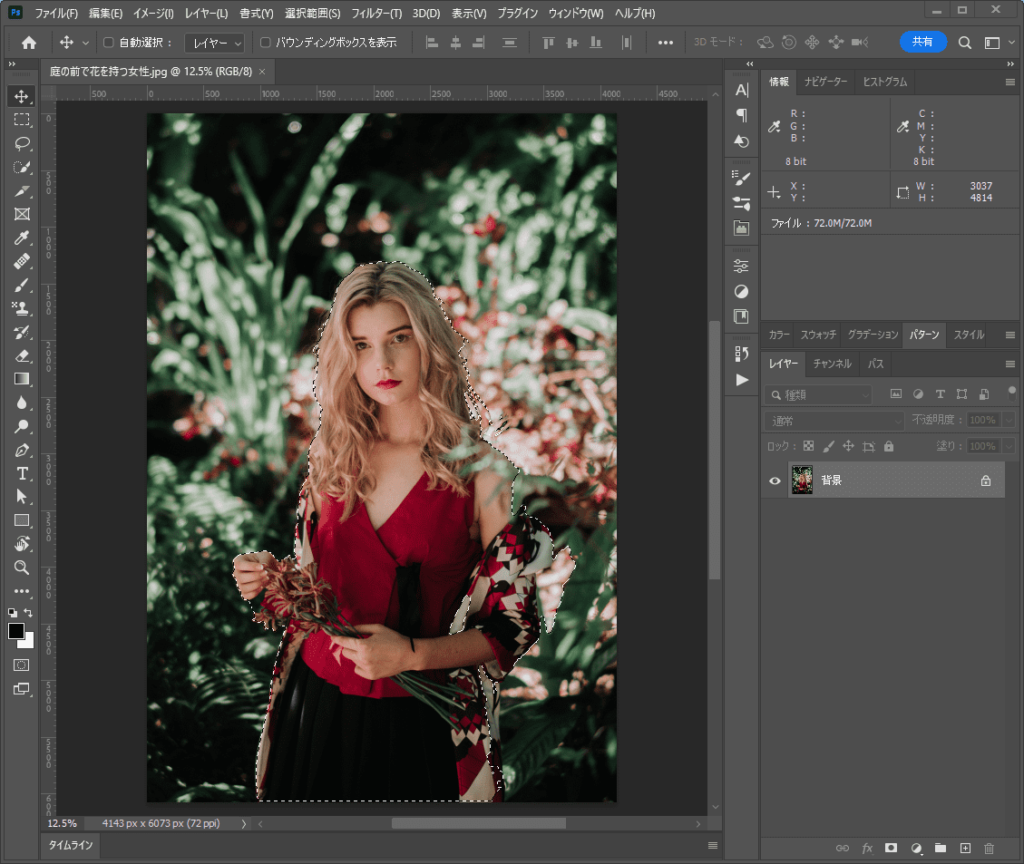
作業手順
- 写真を開き「選択範囲」 メニュー から「被写体を選択」 を選ぶ
- レイヤーに選択範囲でマスクをかける
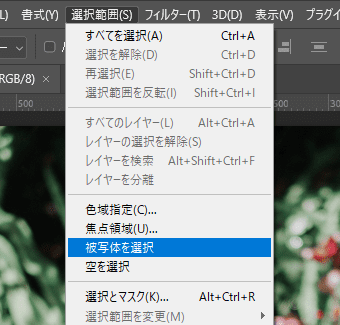
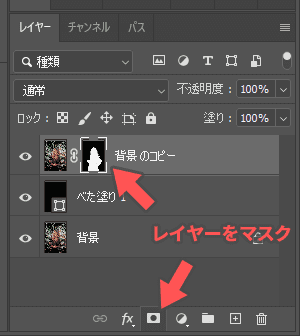
シンプルに「被写体を選択」だけでどのくらい正確に人物を切り抜けるかを検証。
仮にこの操作のみで完結するのであれば相当な時短を実現できると思われます。
検証1 - 結果

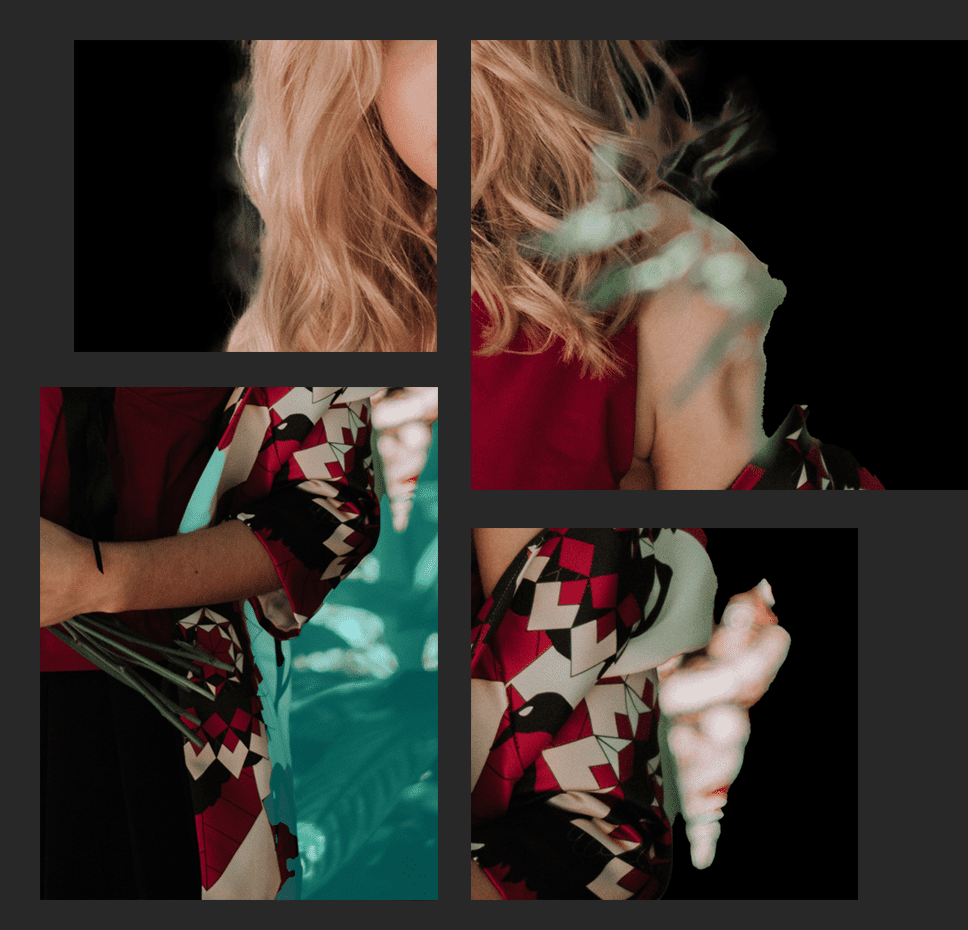
結構抜きが甘かったり余分なもの入っていたり削れてしまってたり。。
写真的に人物と背景の境目が曖昧な部分・人物より前に何かが写ってしまってたりはするけど、手放しでこのまま良し!とは出来ない仕上がりでした。。
【検証2】「被写体を選択」をベースに「選択とマスク」で微調整
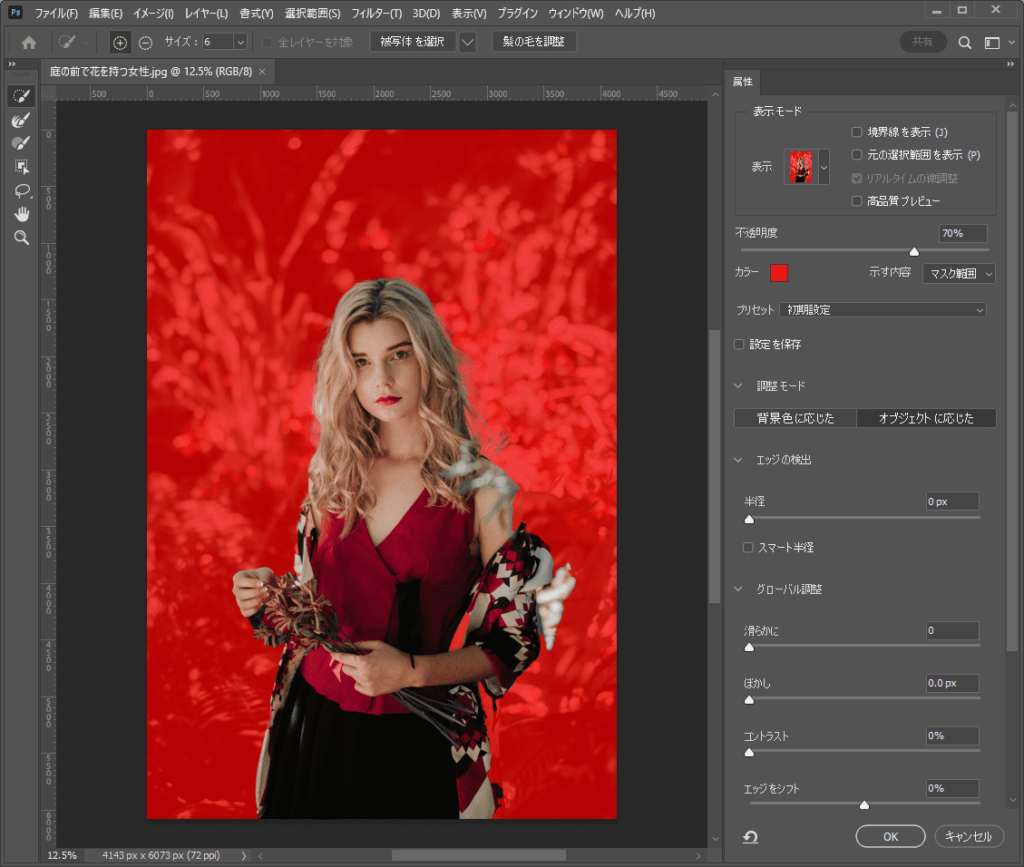
作業手順
- 写真を開き「選択範囲」 メニュー から「被写体を選択」 を選ぶ
- 「選択範囲」 メニュー から「選択とマスク」 を選び、編集画面を開く
- 画面上部の「髪の毛を調整」を実行
- 属性パネルで「エッジを検出 - 半径: 10px」に設定
- 属性パネルで「エッジをシフト: -30%」に設定
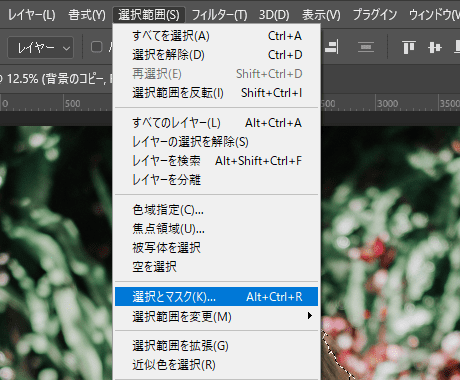
「被写体を選択」にプラスアルファで調整を加えます。
大まかには「髪の毛を重点的に調整・切り抜きの境目を調整」という処理を行っています。
今回行った選択とマスク編集画面での設定は仮のものになりますが、実際に編集する写真群に最適な設定を見出した後にPhotoshop機能の「アクション」や「ドロップレット」と組み合わせれば複数の素材に対して一括処理を行うことも可能です。
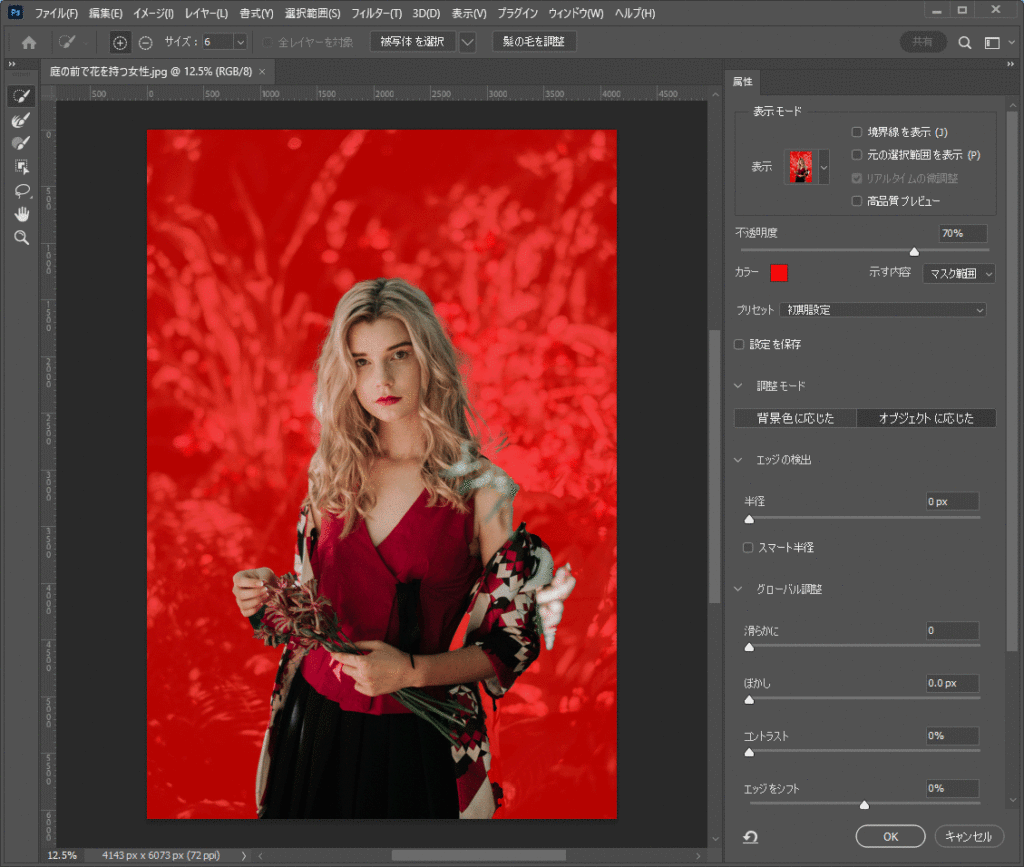
検証2 - 結果

検証1よりは多少髪の毛周りや人物の境目の白い境界部分が滑らかになったけど、根本的な過不足問題は解決していません。
【検証3】「検証1・2」をベースに5分程度手動調整
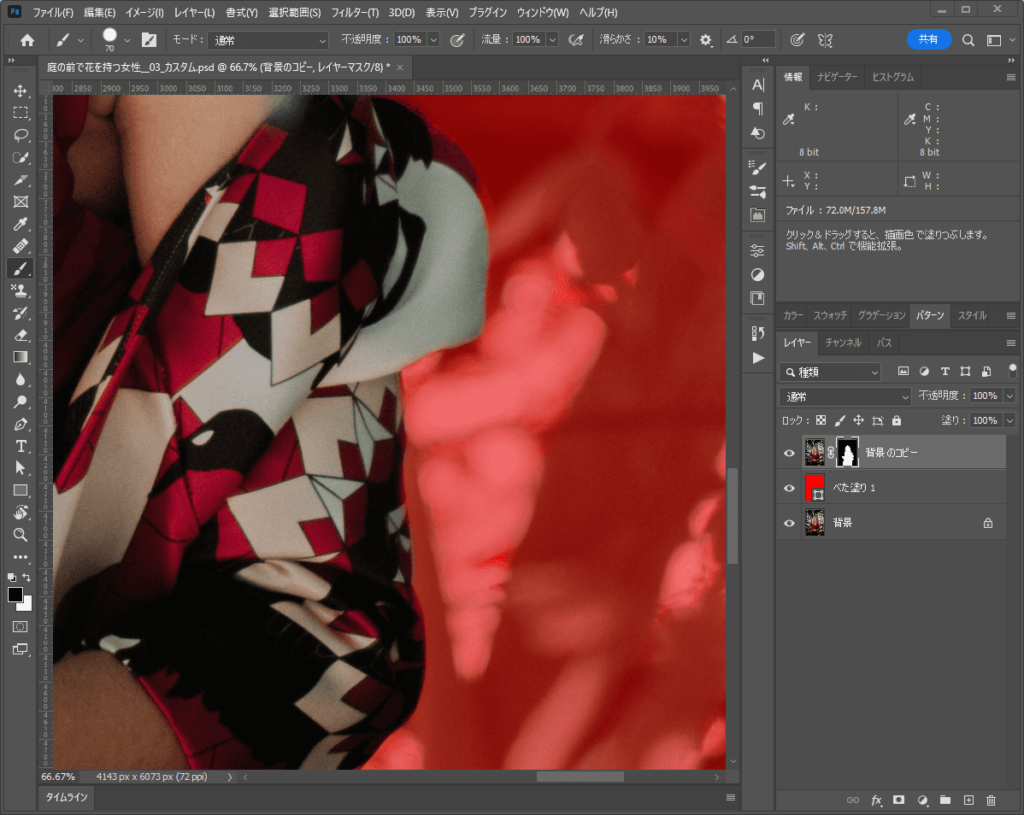
作業手順
(特定の手順は存在しないが例として下記調整を行う)
- 選択とマスク編集画面の「境界線調整ブラシツール」を使う
- マスクを塗る
- クイック選択ツール + 境界をぼかす - ぼかしの半径: 5pixel
- ブラシツール
目視での作業になるため時間をかけるほどクオリティは高くなると思いますが、今回は「被写体を選択」+ 約5分の手作業 でどの程度までできるかの検証になります。
検証3 - 結果

素材次第で「被写体を選択」の結果も変わるかと思いますが、5分の手作業を加えれば最低限の下処理に近い段階くらいまでは持っていけそうです。
検証後の所感

Adobe Sensei と「被写体を選択」機能登場初期から比べれば切り抜き精度は上がってきているので、確実に作業を時短してくれる頼もしい味方と思える一方で、まだまだ手放しでは完結できないなぁ。。というのが正直な感想でした。
今後も大幅アップデートがあるときは随時検証していきたいと思います。
他の写真素材での検証結果一覧
他の写真素材1

大分仕上がりが荒く、手作業5分でも下処理完了までいけませんでした。。
他の写真素材2
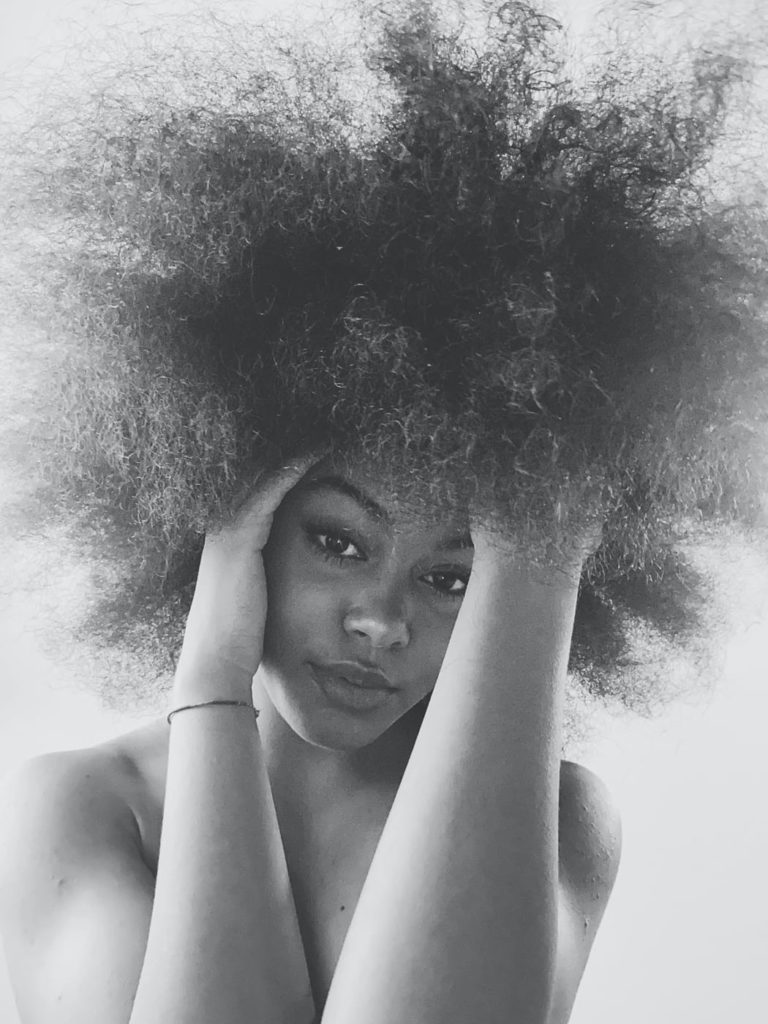
「被写体を選択」からの調整は難しそうだったので、検証3での大まかな切り抜きは「色域選択 - 背景の白選択 → 選択範囲を反転 → マスク」というやり方を採用しました。
他の写真素材3

こちらも割と取りこぼしが多かったので下処理完了ならず。。
他の写真素材4

こちらは検証1で良い感じになったので、検証3では1・2の良い部分をつなぎ合わせて微調整を行いました。